Mon régime sur Excel
Description du fichier Excel
Mon régime sur Excel est un logiciel tout-en-un de suivi du poids et de l'alimentation qui vous aide à atteindre et conserver votre poids idéal dans la durée.
Il est composé d'un calculateur de calories et d'outils de gestion des repas, des aliments, des menus, du poids et de l'IMC.
Grâce à sa base de données alimentaire comportant un tableau calorique et nutritionnel des nutriments, il enregistre les calories ingérées lors de vos repas.
Votre poids et votre IMC sont affichés sous forme de courbe en regard des calories ingérées.
Vous pouvez ainsi ajuster la quantité et la nature de la nourriture que vous consommez pour atteindre votre objectif.
Le logiciel vous permet aussi très simplement de déterminer vos besoins caloriques journaliers.
Beaucoup de fonctionnalités sont intégrées:
- graphiques personnalisables de l'évolution du poids, de ses variations et de l'IMC,
- vous pouvez mettre des aliments en favoris pour saisir plus rapidement les repas dans le logiciel,
- possibilité de consulter et d'ajouter des produits dans la base de données,
- constitution de menus personnalisés comportant votre nourriture préférée, et pouvant être intégrés en un clic dans les repas,
- Détermination automatique ou manuelle de vos apports caloriques quotidiens nécessaires.
La saisie du poids et des repas est réduite à un minimum d'actions et est donc rapide.
Tout est automatique. Il n'est pas nécessaire de maîtriser Excel pour utiliser l'application. Il suffit de cliquer sur des boutons.
Pour plus de sécurité, une double sauvegarde du fichier est proposé. Le fichier est alors sauvegardé dans deux répertoires différents (sur un autre disque dur ou sur un chemin réseau comme vous le souhaitez).
Vous pouvez également protéger le fichier par un mot de passe.
Enfin, chaque
personne de votre famille peut disposer de son propre fichier.
L'accueil
A l'ouverture du fichier, l'écran suivant apparaît. C'est l'écran d'accueil.
A gauche de la fenêtre sont disposés les boutons d'accès aux fonctions de l'application. On peut accéder ainsi aux tableaux de bord du poids et des calories ingérées. Ceux-ci donnent une vision globale de votre situation pondérale. En cliquant sur les boutons "Repas" et "Menu", on accède à la saisie des repas et des menus (qui facilitent et accélèrent la saisie des repas). En cliquant sur le bouton "Aliments" on accède à la base de données qui comporte un tableau calorique des nutriments. Les boutons "Besoins caloriques" et "Paramètres" permettent de spécifier des données nécessaires au logiciel. Enfin le bouton IMC permet d'avoir une vue globale de sa situation, sous forme de graphique, selon les normes définies par l'Organisation Mondiale de la Santé (OMS).
Tableau de bord du poids
Cet écran montre l'évolution et les variations de votre poids sur une période donnée. Cette période peut-être changée (par exemple les 20 dernières valeurs ou une plage de dates). Le premier graphique affiche les variations du poids sous forme d'histogramme. Les variations positives sont affichées en bleu tandis que les diminution de poids le sont en vert. En dessous de ce graphique figure l'évolution de votre poids. En haut à gauche sont affichées votre poids et votre IMC à une date donnée. En dessous, votre métabolisme de base (calculé selon la formule de Black) et vos besoins caloriques (déterminés selon la formule de Black ou renseignés à la main) sont également affichés.
En dessous des deux graphiques sont affichés le graphique et les tableaux suivants:
Le graphique représente l'évolution
de l'IMC au cours de la période spécifiée. Les tableaux
en-dessous indiquent les valeurs minimales et maximales de votre poids
(sur tous les enregistrements et sur la période affichée). La valeur
correspondante de l'IMC est également affichée. Enfin le dernier
tableau affiche les variations
du poids et de l'IMC sur la période affichée.
Mise à jour du poids
Pour enregistrer son poids à une date donnée il suffit de cliquer sur le bouton "Mettre à jour".
La fenêtre suivante s'affiche alors:
Lorsque cette fenêtre s'ouvre les champs taille et date sont déjà renseignés. Il vous reste juste à saisir votre poids. Vous pouvez saisir aussi une remarque si vous le souhaitez.
Bouton Paramètres des graphiques
En cliquant sur le bouton 'Paramètres des graphiques', on peut changer la période affichée à l'écran et le style des courbes (avec ou sans croix, avec ou sans lissage).
Affichage des repas
L'accès à l'affichage des repas se fait en cliquant sur le bouton "repas" de la page d'accueil ou du menu. L'écran suivant s'affiche alors:
On y voit la nourriture consommée lors des différents moments de la journée ainsi que les quantités et les valeurs énergétiques exprimée en kilocalories (kcal). En haut à gauche figure le total de la valeur énergétique des aliments consommés en kilocalories ainsi que les besoins caloriques journaliers (définies automatiquement ou à la main). Le pourcentage indiqué représente le pourcentage des besoins caloriques pourvus par le repas.
Les différents moments de la journée possibles sont: le petit-déjeuner, le matin, le déjeuner, l'après-midi, le dîner, la soirée et la nuit.
A droite du tableau figure la représentation suivante:
On y voit les pourcentages en lipides, glucides et protéines du repas de la journée.
Saisie des repas
Pour mettre à jour le repas il suffit de cliquer sur le bouton "Mettre à jour". La fenêtre suivante s'affiche alors:
On choisit d'abord le moment de la journée puis on clique sur le bouton
"Ajouter". La fenêtre
suivante s'affiche alors:
Pour sélectionner un enregistrement on double-clique dessus ou on clique sur le bouton sélectionner. Une zone de saisie en haut à gauche vous permet de filtrer les produits selon les caractères entrés. Si l'aliment n'est pas encore associé à un enregistrement de la base de données , l'écran suivant apparaît:
Quel est le but de l'association ? Cela permet d'attribuer un nom plus simple et plus facile à mémoriser pour les produits que l'on saisit. Par exemple ci-dessus on associe le produit "Morceau de pain" (on peut lui donner le nom qu'on veut) à l'aliment "Pain, baguette, courante" de la base de données. On précise l'unité (ici une pièce) et la masse de l'unité (ici 100 grammes).
Ensuite l'écran suivant s'affiche:
Là on précise juste la quantité (exprimée dans l'unité affichée) puis on valide. Pour les aliments déjà associés, cet écran s'affiche directement.
Vue de l'IMC
En cliquant sur le bouton IMC de la page d'accueil ou du menu, l'écran suivant s'affiche:
Le petit losange noir représente votre
situation. Vous voyez instantanément où vous en êtes par
rapport aux normes
définies par l'Organisation Mondiale de la Santé (OMS). En
cliquant sur les boutons "jour
précédent" et "jour suivant" vous verrez le losange bouger selon la
date en cours. Le bouton "Aller à..." permet quant à lui
d'afficher l'IMC à une date donnée.
Les menus
Le logiciel vous offre la
possibilité de composer vos propres menus. Pour cela, il suffit de
cliquer sur le bouton "Menus" de la page d'accueil ou depuis le menu.
Voici l'écran qui s'affiche alors:
Chaque menu est constitué d'un ou plusieurs aliments. On donne au menu le nom qu'on veut. La composition nutritionnelle des produits est affichée (glucides, lipides, protéines et aussi énergie) ainsi que celle du menu entier.
Pour mettre à jour les menus on clique sur l'icône "Mettre à jour".
L'écran suivant s'affiche alors:
Pour chaque menu créé vous ajoutez les produits le composant à l'aide du bouton "Ajouter". Ensuite c'est la même procédure que celle utilisée lors de la saisie d'un repas.
Pourquoi utiliser des menus ?
L'utilisation de menus vous permet d'aller plus vite dans la saisie des repas. Vous n'êtes pas obligé(e) de saisir à chaque fois tous les produits qui composent votre menu. Vous pouvez ajouter un menu entier à votre repas (dans l'écran de saisie des repas, il y a un bouton pour ajouter un menu). Vous pouvez ensuite si nécessaire apporter des modifications aux produits du menu inclus dans votre repas.
Tableau de bord des calories
En cliquant sur le bouton "Tableau de bord calories" de la page d'accueil ou du menu, l'écran suivant s'affiche:
On y voit sous forme d'histogramme les quantités de calories ingérées pour chaque repas selon une période déterminée. Le trait horizontal rouge représente la moyenne des besoins caloriques journaliers sur la période affichée. Le trait horizontal bleu représente la moyenne des calories ingérées. Cela vous permet de composer plus facilement vos repas en sachant où vous en êtes. En haut à gauche figure également la moyenne des calories ingérées et le pourcentage qu'elle représente par rapport aux besoins caloriques journaliers.
En dessous de ce graphique figurent les variations de poids sous forme d'histogramme et l'évolution du poids sous forme de courbe.
Détermination des besoins caloriques
Ces graphiques permettent d'établir vos besoins caloriques journaliers. Voici comment. Il faut que vous composiez vos repas jusqu'à ce que votre poids n'évolue plus. Cela peut prendre deux ou trois semaines. Une fois que votre poids n'évolue plus pendant une semaine (ou plus) alors la moyenne des calories ingérées vous donne vos besoins caloriques journaliers. En-dessous de cette moyenne, vous perdrez du poids. Au-dessus, vous en gagnerez. Une fois que vous avez déterminé vos besoins caloriques journaliers je vous conseille de le renseigner en manuel plutôt que de le calculer en automatique (par la formule de Black). En effet, les besoins caloriques quotidiens varient fortement d'une personne à l'autre et dépendent de beaucoup de facteurs dont notamment l'activité physique.
La gestion des aliments
L'accès à la base de données nutritionnelle se fait en cliquant sur le bouton correspondant de la page d'accueil ou du menu. Le tableau des calories ainsi que la composition nutritionnelle s'affichent alors:
Les informations nutritionnelles sont issues de la base de données Ciqual. La table de composition Ciqual est publiée par l'Observatoire de la composition nutritionnelle des aliments (géré par l'Anses). Elle comporte 1440 enregistrements. Les informations sont affichées dans le tableau ci-dessus pour 100g.
Il y a une zone de saisie qui vous permet de
rechercher instantanément un produit donné. Vous pouvez ajouter des enregistrements en cliquant sur le bouton "Créer". La fenêtre suivante
s'affiche alors:
Là, vous indiquez la composition nutritionnelle (qui est souvent indiquée sur son emballage) et l'énergie que le produit contient. Une fois que c'est fait, vous pouvez l'inclure dans vos repas et menus.
Paramètres personnels
Enfin certains paramètres sont nécessaires au logiciel. Ils vous seront demandés automatiquement à la première ouverture du fichier. Vous pouvez les modifier plus tard quand vous voulez en cliquant sur le bouton "Paramètres" de la page d'accueil ou du menu. La fenêtre suivante s'affichera alors:
Ces paramètres comme votre sexe, votre taille, votre date de naissance et votre activité physique servent à calculer votre métabolisme de base et vos besoins caloriques journaliers. Ces calculs sont fournis à titre purement indicatif. Comme dit et expliqué précédemment, le mieux est de déterminer vous-même vos besoins caloriques quotidiens.
Gestion de la double sauvegarde
L'application vous offre la possibilité de sauvegarder le fichier dans deux emplacements différents automatiquement lorsque l'on sort du fichier.
Pour accéder à cet écran, on clique sur le bouton "menu' , uis sur le bouton 'Paramètres'.
Puis sur le bouton 'Double sauvegarde'.
Je ne saurais trop vous recommander cette fonctionnalité.
Les ordinateurs et les disques durs peuvent tomber en panne à tout moment.
Gestion du mot de passe
Il est possible de mettre en place facilement un mot de passe pour l'accès au fichier.
NOUVEAU (version Premium)
Une nouvelle version est disponible pour les personnes qui veulent aller plus loin dans le suivi de leur régime alimentaire.
Dans la version Premium, un bilan alimentaire détaillé présente pour une période donnée le cumul journalier des macronutriments (protéines, lipides, glucides) et micronutriments (minéraux, vitamines, oligoéléments) consommés.
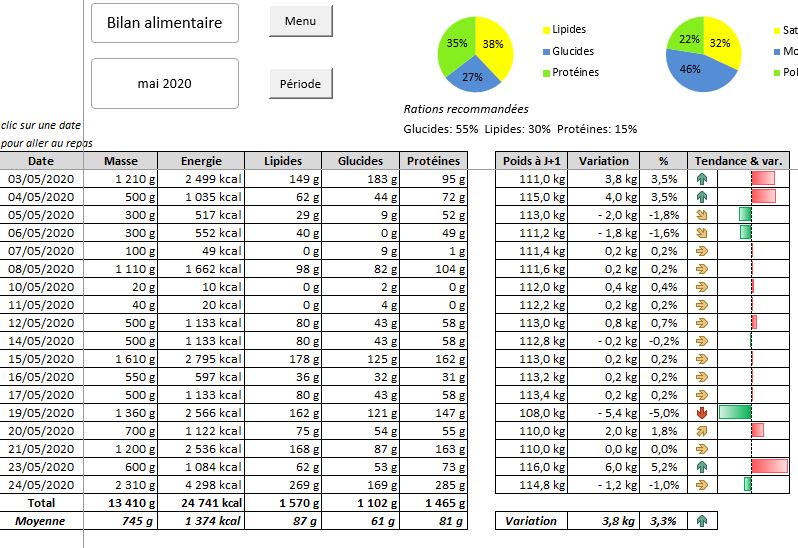
Le poids et ses variations sont affichés en regard de la date du repas.
Les deux dernières lignes des tableaux affichent les totaux et la moyenne des nutriments consommés.
Les tableaux suivants présentent l’ensemble des informations affichées dans l’onglet ‘Bilan alimentaire’. Ils viennent à la suite des tableaux précédents.
Les écarts de consommation par rapport aux apports journaliers recommandés ou aux objectifs que l'on s'est fixés sont indiqués par un petit graphique (barres horizontales rouges et bleues)
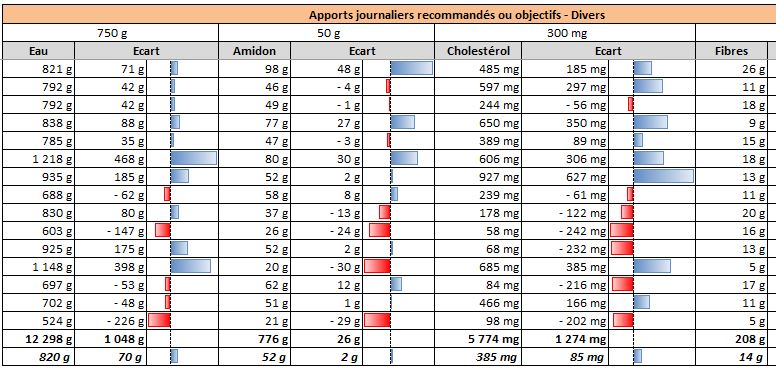
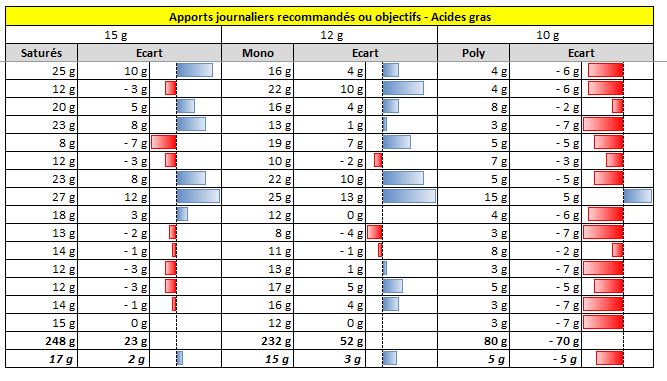
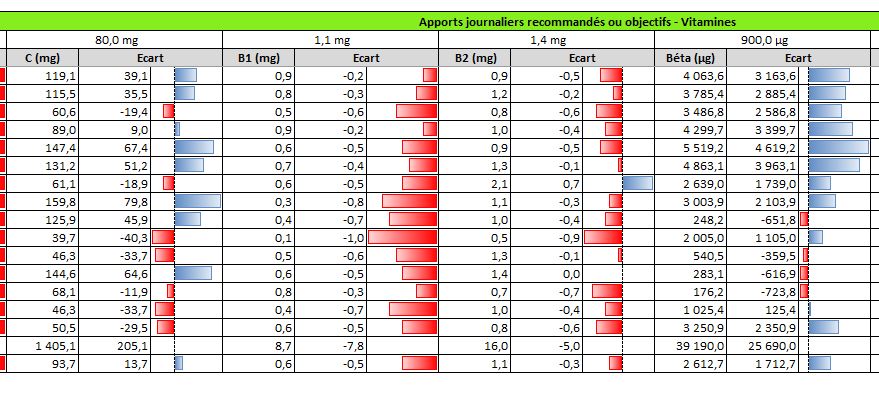
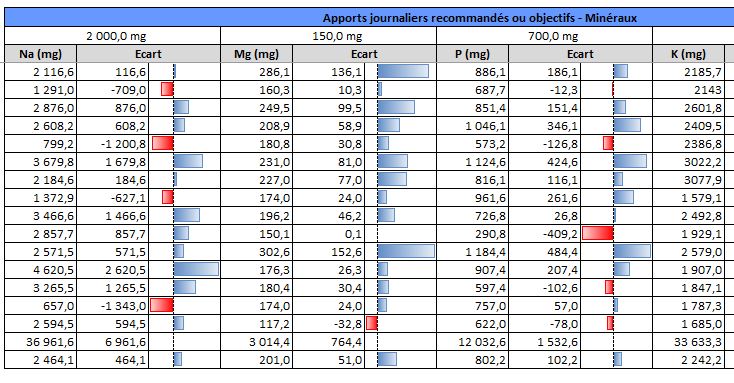
Les apports journaliers recommandés ou les objectifs que l'on se fixe sont paramétrables via l'écran suivant:
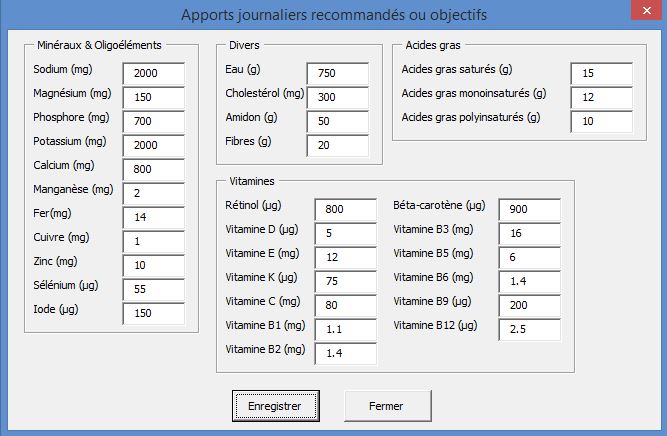
Téléchargement
Le logiciel est disponible en téléchargement immédiat en deux versions. La version standard est au prix de 29 euros. La version Premium (avec le bilan alimentaire détaillé) est au prix de 49 euros.
Si vous n'êtes pas satisfait du logiciel, vous disposez d'une période de 14 jours après l'achat pour en demander le remboursement.
L'application Excel fonctionne uniquement sur Windows.
Elle est compatible avec les versions d'Excel ou Microsoft Office supérieures ou égales à 2010.
Le fichier n'est pas compatible Mac, ni Open Office.
Témoignages

Avec votre accord et en conservant votre anonymat je publierais vos témoignages.
Support et contact
Pour toute question, suggestion ou problème d'utilisation, contactez-moi à l'adresse mail eric.marquenet@free.fr.
Je vous répondrai rapidement.
Le support est gratuit à vie.
Informations légales
Je suis travailleur indépendant et suis immatriculé légalement en France.
Mon numéro de Siret est le 453 809 725 000 22.

